Tuning¶
Warning
This feature is in development. It will be made available in an upcoming release. If you're interested in trying this out today, download the latest development build.
Introduction¶
The tuning menu is a new single player feature available for vehicles. It enables the ability to install add-on parts, toggle visibility of meshes and visual effects, flip wheel direction, and save/load tuneups.
Tuning is currently disabled in Multiplayer, support will be added in a future release.
For a technical overview of the addonpart file format, see: Addonpart file format
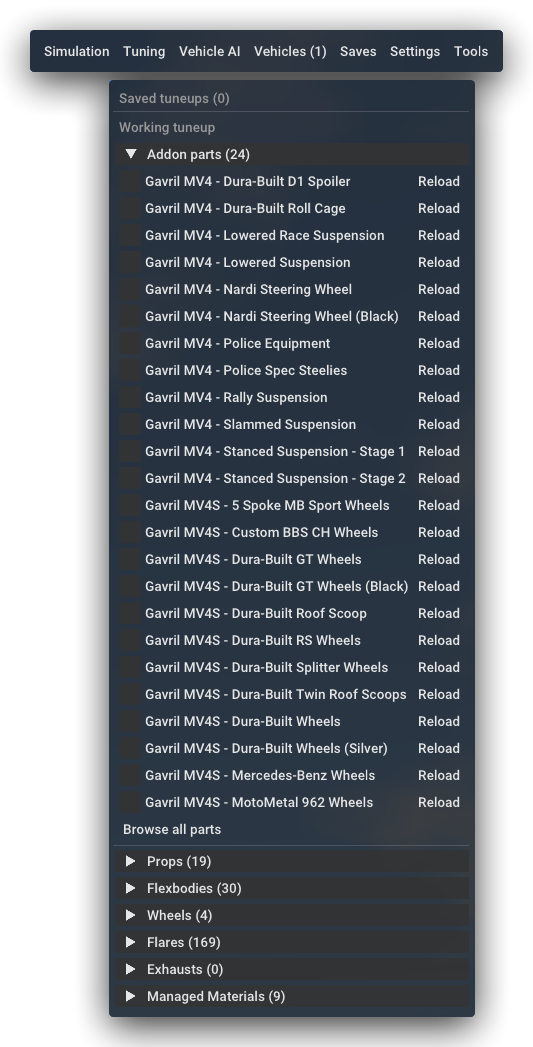
Addon parts¶
The main feature of the Tuning menu is the ability to install add-on parts with one click, without manually editing the truck file.
Add-ons for the currently spawned vehicle will be displayed. Add-ons can be downloaded from the in-game Repository or the website and placed into the mods folder just like vehicles and terrains. Please note that only a handful of parts currently support the new file format.
To install a part, simply click the box next to the part name. Click again to remove.
Part conflicts¶
When hovering over an add-on part, red outlines around other parts may appear:
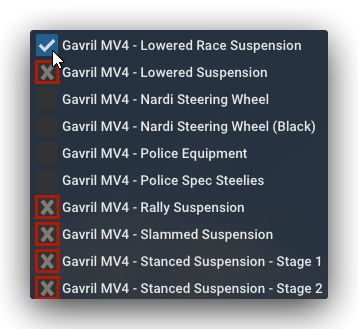
These are conflicts. Conflicting parts cannot be installed together. When installing a part that conflicts, the other parts will be disabled (marked with an X).
Attempting to install a conflicting part through the selector will display an error:
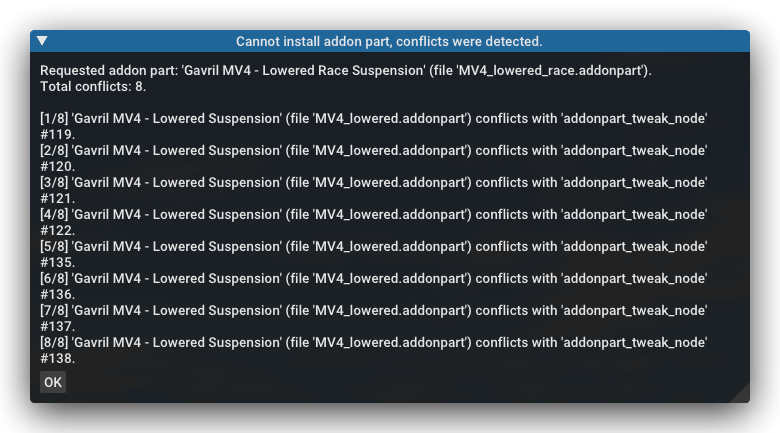
Parts selector¶
Below the parts list is a Browse all parts button. The parts selector displays all installed addonparts:
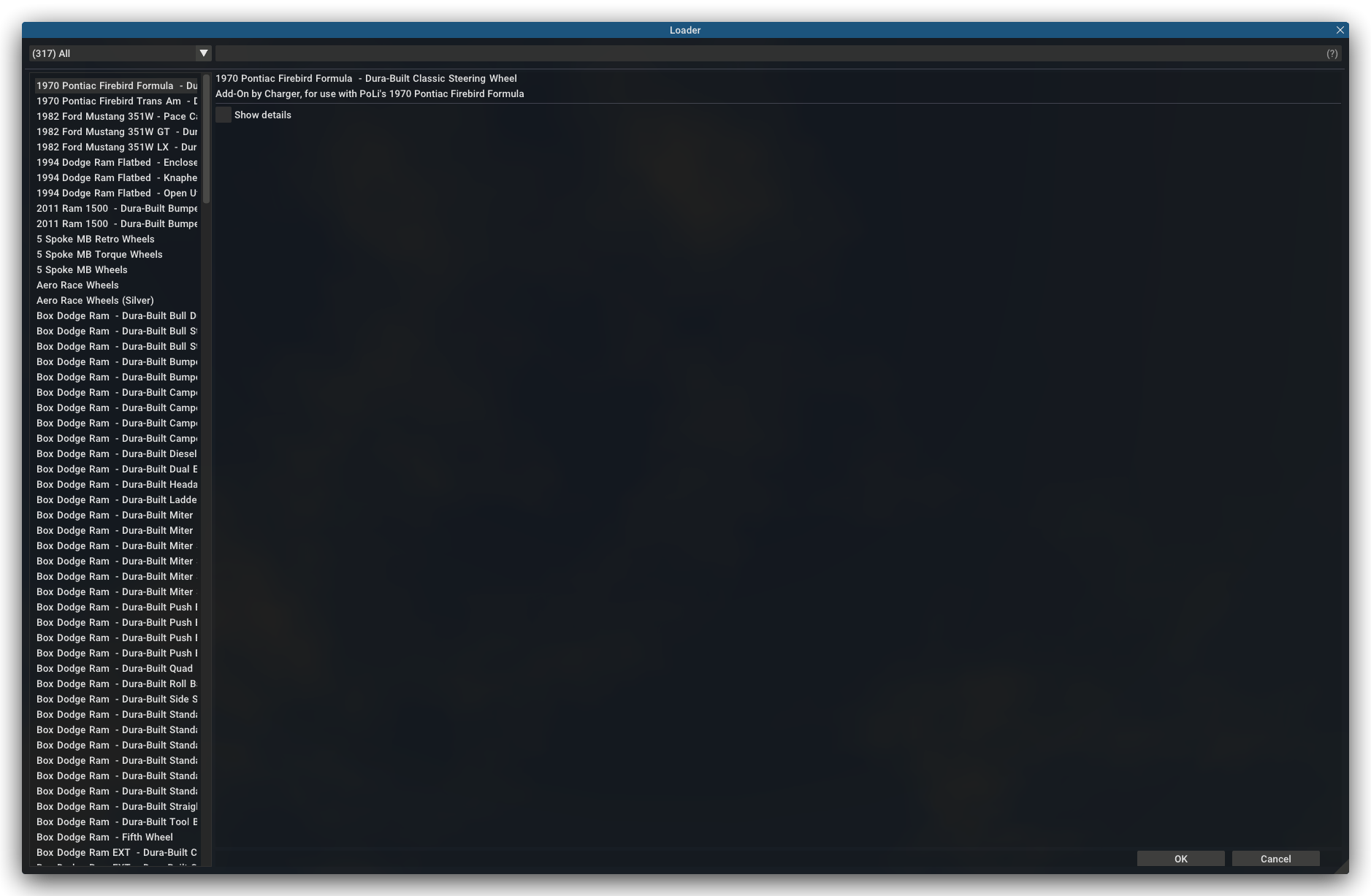
From this menu it's possible to force install any part. Keep in mind that most parts are designed for specific vehicles, installing them will likely result in glitches or other unexpected behavior!
The main exception to this are wheels. Some wheels (such as the StanceWerkz Wheel Pack) are designed to be installed onto most vehicles. These wheels can only be installed through the parts selector.
Visual elements¶
The Tuning menu also features the ability to toggle the visibility of props, flexbodies, flares (lights), exhaust smoke, and managedmaterials:

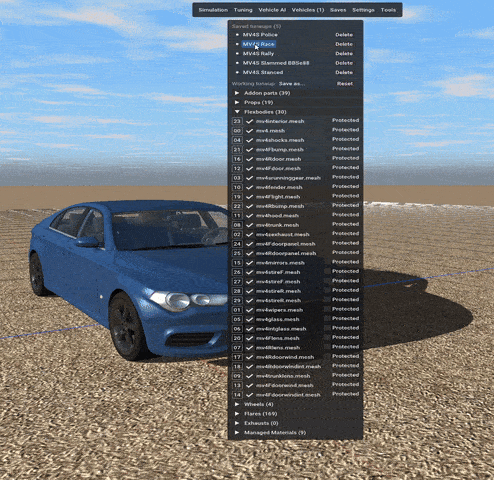
Numbers next to element names are IDs, these are used for the addonpart file format.
Disabled elements are moved to the bottom of the list.
Protected¶
With the "Protected" option, it's possible to 'lock' an element from being changed or disabled by an add-on part. This can be useful for disabling specific elements of an addon (for instance, parts of a body kit).
Wheels¶
When installing wheel addons, it's possible for the wheel mesh to be facing the wrong direction. This can be fixed through the Tuning menu:
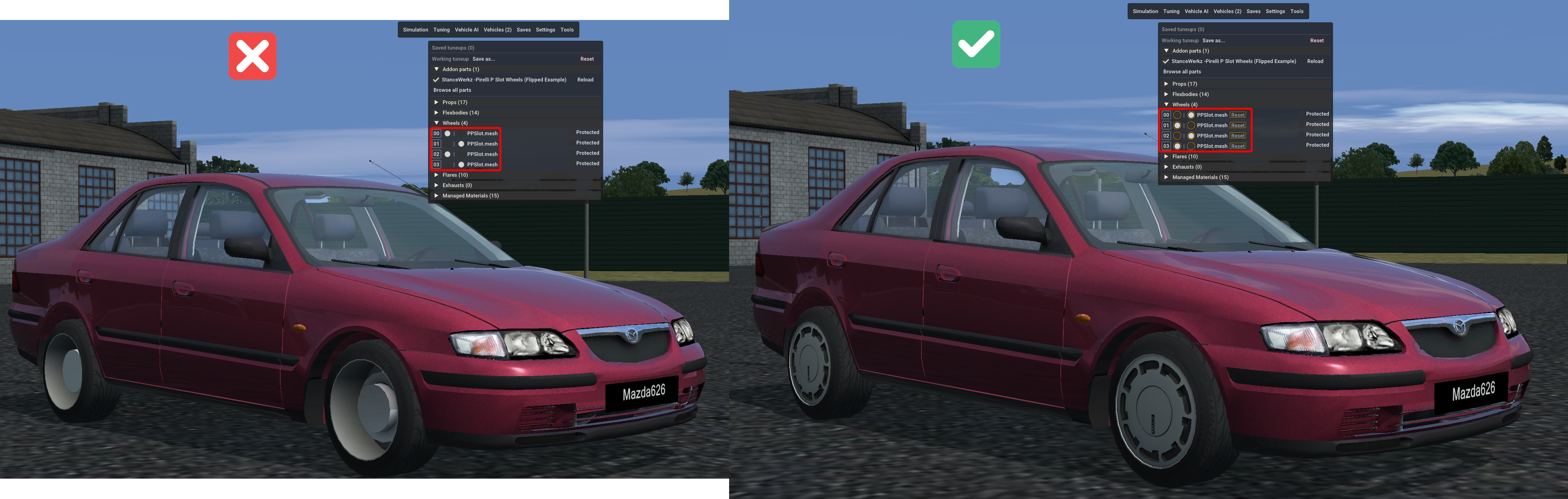
Some vehicles feature flexbody tires, if the wheel includes a pre-mounted tire you will need to hide them:
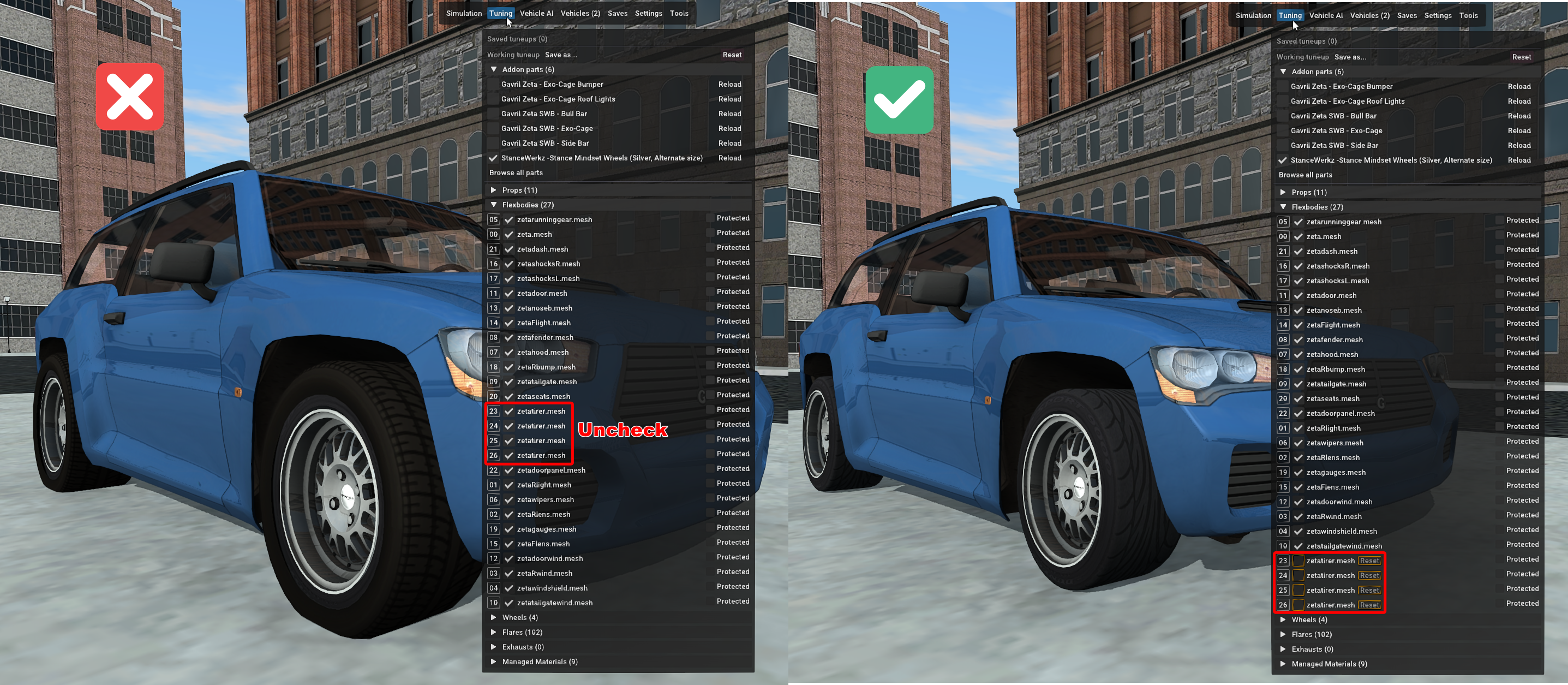
Saving and loading¶
Once you're finished customizing a vehicle, it can be saved by clicking Save as... at the top of the Tuning menu:
Note
The Save as... button only appears after installing an add-on or toggling an element.
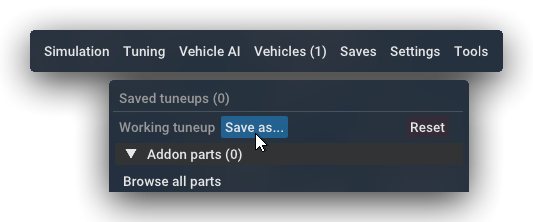
Give it a name, then click Save. Existing tunes with the same name will not be overwritten unless Overwrite is enabled.

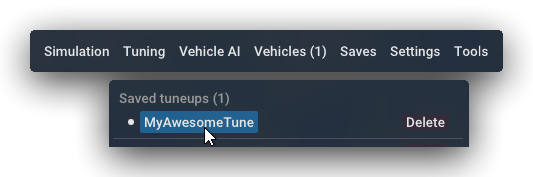
The tune is now saved. Simply click on the tune name to load it. Press & hold the Delete button to permanently remove a tune.
Tunes are saved in .tuneup files inside a new projects folder in the user directory.
Savegames¶
Savegames work seamlessly with Tuning, any changes you make to spawned vehicles will be saved.
When loading a savegame, the game may freeze/hang for a second when accessing the Tuning menu. This is caused by the conflict check and is normal.