Installing Addons (Manual)¶
What are addons?¶
In the Repository, you will find a category for addon parts. These are ready-to-install modifications for existing vehicles.
Some are designed for specific vehicles (e.g. bumpers/exhausts) while others can fit on any vehicle (e.g. wheels/tires). This page serves as a general guide on the basics of installing various types of parts.
The only requirement is a plain text editor, such as Notepad. (Notepad++ is preferred)
As always, read thoroughly and do not skip any steps. Most questions we get are simply caused by people not reading.
ReadMe files¶
Inside most addon zips, you'll find a ReadMe text file. These contain info you need to know in order to install the part correctly, such as managedmaterials lines.
However, not all ReadMe files are the same. Some will provide a detailed step-by-step tutorial, while others may just give the bare minimum managedmaterials lines, or may not include a ReadMe at all.
Vehicle body parts¶
Most parts on the Repository are designed to fit specific vehicles. This includes but not limited to bumpers, exhausts, extra lights, etc.
In this example we will be installing the Heavy Bumper for the Chevy K3500.
Setting up¶
To begin, download & extract the part zip (in our case, CHeavyBumper.zip) into a new folder. The folder should contain the mesh, dds textures, PDN paintkit, and a readme text file:

Next, browse to Documents\My Games\Rigs of Rods\mods and open ChevyK3500.zip:
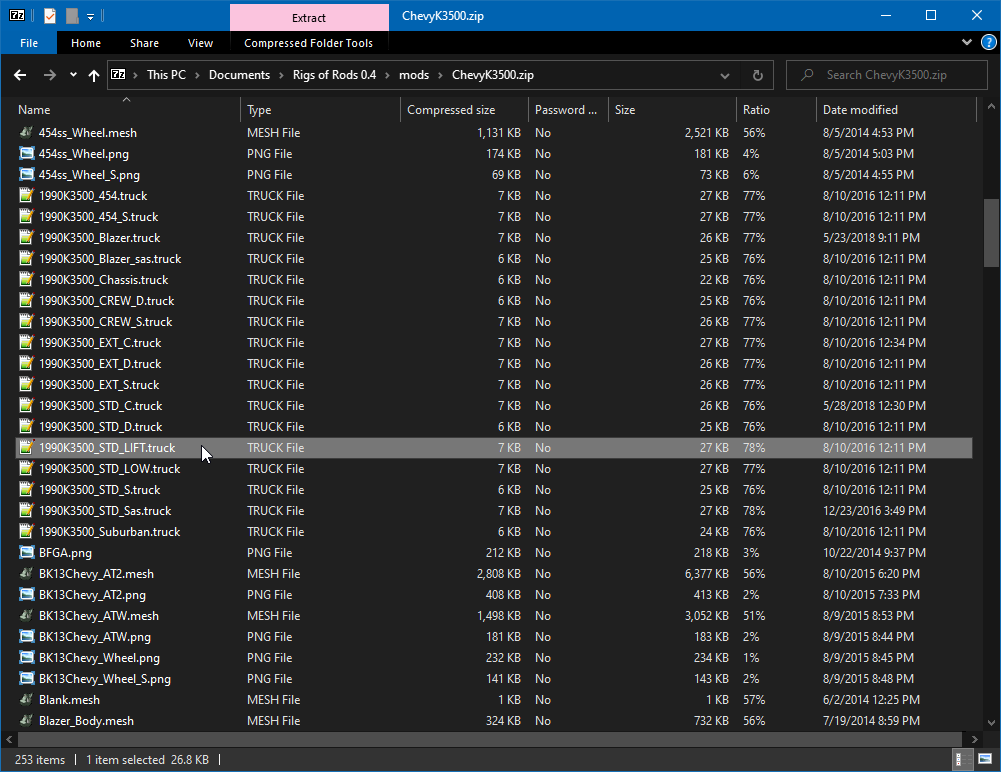
Find the .truck file you want to edit. For this example I'll be editing the Standard cab Single rear wheels (lift) version (1990K3500_STD_LIFT.truck)
Once you've figured out which truck you want the bumper on, drag the .truck file from the zip and into the folder containing the part you downloaded earlier:
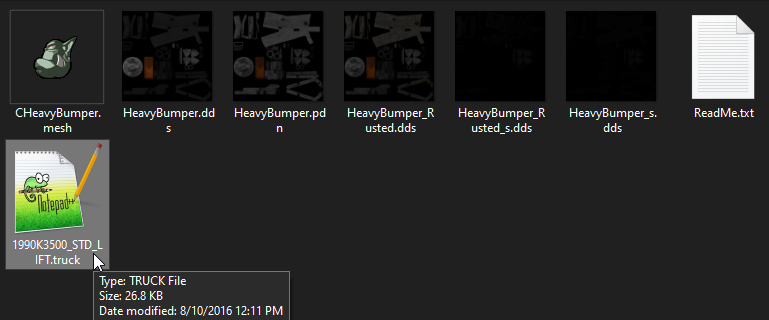
The truck file¶
You will need to open two files, the truck file (1990K3500_STD_LIFT.truck) and the readme file (ReadMe.txt). The readme file contains the lines you need to copy into the truck file.
Managedmaterials¶
Before we begin, some notes:
-
Some parts may include a
.materialfile inside the zip. If this is the case then you don't need to specify anything inmanagedmaterials, just move the.materialfile into the vehicle's zip along with the other files. -
If you are unable to find the material name (ReadMe doesn't specify it), download OgreMeshy and open the
.meshfile. You should see a similar line in red:
Can't assign material 'ICD_AEZ_Forged' to SubEntity of 'MeshEntity' because this Material does not exist in group 'InternalMeshGroup'. Have you forgotten to define it in a .material script?
In the above example, ICD_AEZ_Forged would be the material name you set in managedmaterials.
With that said, in the truck file, scroll down until you find the managedmaterials section. It will look like this:
managedmaterials
set_managedmaterials_options 1
BK3500 mesh_standard K3500-Tex.png K3500_S.png
K3500_Frame mesh_standard Chassis_Bake.png Chassis_Bake_S.png
Grille_Cheyenne mesh_standard Grille_Cheyenne.png Grille_Cheyenne_S.png
K3500_SteeringWheel mesh_standard K3500_SteeringWheel.png -
K3500_Badge mesh_standard K3500_Badge.png K3500_Badge.png
K3500_Badge1 mesh_standard K3500_Badge_GMC.png K3500_Badge_GMC.png
Mirror_3 mesh_standard Mirror_3.png Mirror_3.png
Engine_Bay mesh_standard Engine_Bay.png Engine_Bay_S.png
Engine_454 mesh_standard Engine_454.png Engine_454_S.png
Grille_WT mesh_standard Grille_WT.png Grille_WT_S.png
K3500_Exhaust mesh_standard Exhaust-Tex.png Exhaust_S.png
Kodiak_Interior mesh_standard Kodiak_Interior.png
Kodiak_Windows mesh_transparent Kodiak_Windows.png Kodiak_Windows_s.png
Kodiak_Mirrors mesh_standard Mirrors-Tex.png Mirrors-Tex.png
TOYOOC mesh_standard Toyo-OC.png
K3500_Wheel mesh_standard K3500_Wheel.png K3500_Wheel_S.png
BFGA mesh_standard BFGA.png Black.png
DWindow mesh_standard Dwindow.png Dwindow_S.png
For this bumper, you have the choice between clean or rusted, as shown in the readme:
Black
--------------------------------------------------------------------------------------------------------------------------
CHeavyBumper mesh_standard HeavyBumper.dds HeavyBumper_s.dds
Rusted
--------------------------------------------------------------------------------------------------------------------------
CHeavyBumper mesh_standard HeavyBumper_Rusted.dds HeavyBumper_Rusted_s.dds
We will choose the clean version. Paste the line at the bottom of the managedmaterials section. Example:
managedmaterials
set_managedmaterials_options 1
BK3500 mesh_standard K3500-Tex.png K3500_S.png
K3500_Frame mesh_standard Chassis_Bake.png Chassis_Bake_S.png
Grille_Cheyenne mesh_standard Grille_Cheyenne.png Grille_Cheyenne_S.png
K3500_SteeringWheel mesh_standard K3500_SteeringWheel.png -
K3500_Badge mesh_standard K3500_Badge.png K3500_Badge.png
K3500_Badge1 mesh_standard K3500_Badge_GMC.png K3500_Badge_GMC.png
Mirror_3 mesh_standard Mirror_3.png Mirror_3.png
Engine_Bay mesh_standard Engine_Bay.png Engine_Bay_S.png
Engine_454 mesh_standard Engine_454.png Engine_454_S.png
Grille_WT mesh_standard Grille_WT.png Grille_WT_S.png
K3500_Exhaust mesh_standard Exhaust-Tex.png Exhaust_S.png
Kodiak_Interior mesh_standard Kodiak_Interior.png
Kodiak_Windows mesh_transparent Kodiak_Windows.png Kodiak_Windows_s.png
Kodiak_Mirrors mesh_standard Mirrors-Tex.png Mirrors-Tex.png
TOYOOC mesh_standard Toyo-OC.png
K3500_Wheel mesh_standard K3500_Wheel.png K3500_Wheel_S.png
BFGA mesh_standard BFGA.png Black.png
DWindow mesh_standard Dwindow.png Dwindow_S.png
CHeavyBumper mesh_standard HeavyBumper.dds HeavyBumper_s.dds
For more info on managedmaterials, see: Managedmaterials
Flexbodies/props¶
Before we begin, a few notes:
-
If the placement line does not have a
forsetline, this means it is placed under thepropssection. Just searchpropsinstead. -
If the readme doesn't contain a placement line, it usually means the part uses the same placement as the vehicle's other parts. In this case you would just copy one of the other placements and change the mesh name to the part. The readme will most likely specify this.
-
Some parts (such as truck beds) may require you to edit the vehicle model (e.g. Bed is part of cab model) in order to install the part. To do this, see: Blender mesh editing
With that out of the way, search (CTRL+F) for flexbodies. You will see this:
flexbodies
39, 62, 34, 0.50, 0.32, -0.5, 0, 180, 180, K3500_FBump.mesh
forset 175-178, 76-79, 28-31
39, 62, 34, 0.50, 0.32, -0.5, 0, 180, 180, K3500_Badge.mesh
forset 149-160
Since the vehicle obviously already has a bumper, you will have to remove or comment (;) the original bumper line. For example:
;39, 62, 34, 0.50, 0.32, -0.5, 0, 180, 180, K3500_FBump.mesh
;forset 175-178, 76-79, 28-31
Now copy the placement line from the readme and paste it below the original bumper line, like so:
flexbodies
;39, 62, 34, 0.50, 0.32, -0.5, 0, 180, 180, K3500_FBump.mesh
;forset 175-178, 76-79, 28-31
39, 62, 34, 0.50, 0.32, -0.5, 0, 180, 180, CHeavyBumper.mesh
forset 175-178, 76-79, 28-31
39, 62, 34, 0.50, 0.32, -0.5, 0, 180, 180, K3500_Badge.mesh
forset 149-160
For more info on props and flexbodies, see: Props
You can now save & close the truck file.
Packaging¶
All that's left to do is to move the truck file, textures, and mesh back into the vehicle zip.
If the part includes multiple textures, you can only copy the files required by the managedmaterials section, in this case HeavyBumper.dds and HeavyBumper_s.dds.
In-game¶
Now it's time to test your newly installed part in-game. If you followed this tutorial exactly, you should now have a custom bumper on your K3500!

Wheels and tires¶
Keeping with the K3500, in this example we will be installing the 5 Spoke Wheel.
Setting up¶
To begin, download & extract the part zip (in our case, 5SpokeRim.zip) into a new folder. The folder should contain the mesh, dds textures, PDN paintkit, and a readme text file:

Next, browse to Documents\My Games\Rigs of Rods\mods and open ChevyK3500.zip:
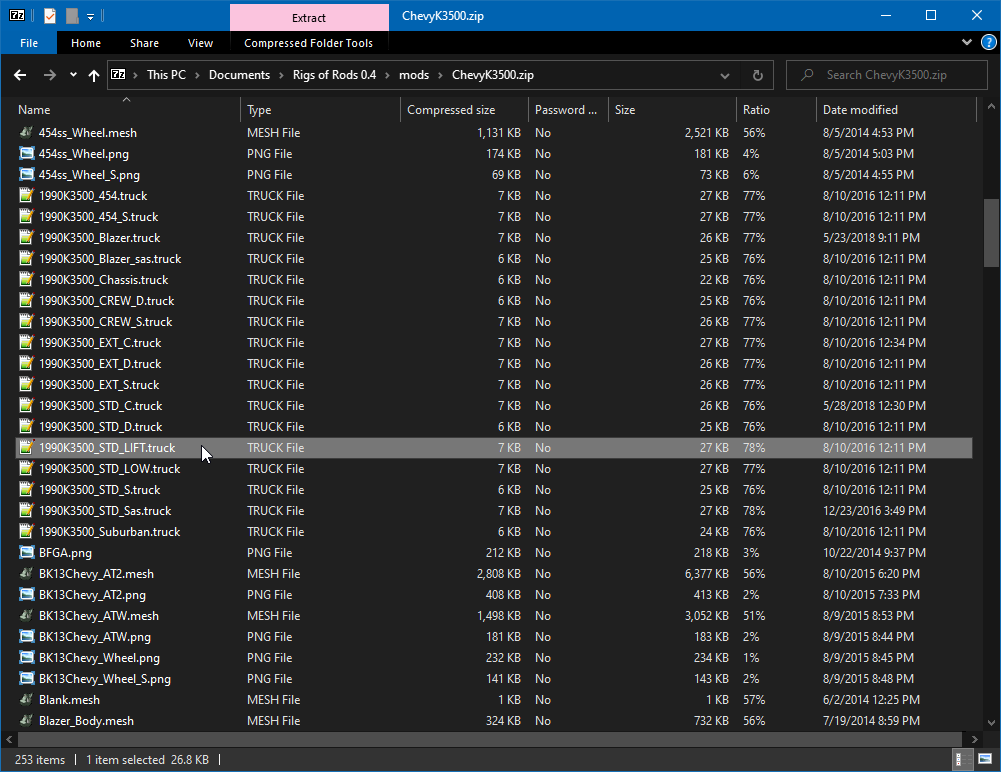
Find the .truck file you want to edit. For this example I'll be editing the Standard cab Single rear wheels (lift) version (1990K3500_STD_LIFT.truck)
Once you've figured out which truck you want the wheels on, drag the .truck file from the zip and into the folder containing the part you downloaded earlier:
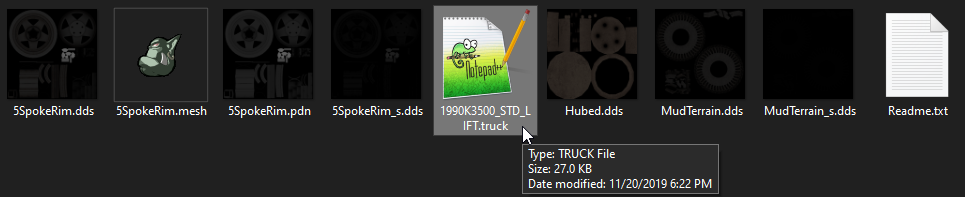
The truck file¶
You will need to open two files, the truck file (1990K3500_STD_LIFT.truck) and the readme file (ReadMe.txt). The readme file contains the lines you need to copy into the truck file.
Managedmaterials¶
Before we begin, some notes:
-
Some parts may include a
.materialfile inside the zip. If this is the case then you don't need to specify anything inmanagedmaterials, just move the.materialfile into the vehicle's zip along with the other files. -
If you are unable to find the material name (ReadMe doesn't specify it), download OgreMeshy and open the
.meshfile. You should see a similar line in red:
Can't assign material 'ICD_AEZ_Forged' to SubEntity of 'MeshEntity' because this Material does not exist in group 'InternalMeshGroup'. Have you forgotten to define it in a .material script?
In the above example, ICD_AEZ_Forged would be the material name you set in managedmaterials.
With that said, in the truck file, scroll down until you find the managedmaterials section. It will look like this:
managedmaterials
set_managedmaterials_options 1
BK3500 mesh_standard K3500-Tex.png K3500_S.png
K3500_Frame mesh_standard Chassis_Bake.png Chassis_Bake_S.png
Grille_Cheyenne mesh_standard Grille_Cheyenne.png Grille_Cheyenne_S.png
K3500_SteeringWheel mesh_standard K3500_SteeringWheel.png -
K3500_Badge mesh_standard K3500_Badge.png K3500_Badge.png
K3500_Badge1 mesh_standard K3500_Badge_GMC.png K3500_Badge_GMC.png
Mirror_3 mesh_standard Mirror_3.png Mirror_3.png
Engine_Bay mesh_standard Engine_Bay.png Engine_Bay_S.png
Engine_454 mesh_standard Engine_454.png Engine_454_S.png
Grille_WT mesh_standard Grille_WT.png Grille_WT_S.png
K3500_Exhaust mesh_standard Exhaust-Tex.png Exhaust_S.png
Kodiak_Interior mesh_standard Kodiak_Interior.png
Kodiak_Windows mesh_transparent Kodiak_Windows.png Kodiak_Windows_s.png
Kodiak_Mirrors mesh_standard Mirrors-Tex.png Mirrors-Tex.png
TOYOOC mesh_standard Toyo-OC.png
K3500_Wheel mesh_standard K3500_Wheel.png K3500_Wheel_S.png
BFGA mesh_standard BFGA.png Black.png
DWindow mesh_standard Dwindow.png Dwindow_S.png
The readme for this wheel contains the following managedmaterials lines:
5SpokeRim mesh_standard 5SpokeRim.dds 5SpokeRim.dds
MudTerrains mesh_standard MudTerrain.dds MudTerrain_s.dds
Hub mesh_standard Hubed.dds -
Paste the lines at the bottom of the managedmaterials section. Example:
managedmaterials
set_managedmaterials_options 1
BK3500 mesh_standard K3500-Tex.png K3500_S.png
K3500_Frame mesh_standard Chassis_Bake.png Chassis_Bake_S.png
Grille_Cheyenne mesh_standard Grille_Cheyenne.png Grille_Cheyenne_S.png
K3500_SteeringWheel mesh_standard K3500_SteeringWheel.png -
K3500_Badge mesh_standard K3500_Badge.png K3500_Badge.png
K3500_Badge1 mesh_standard K3500_Badge_GMC.png K3500_Badge_GMC.png
Mirror_3 mesh_standard Mirror_3.png Mirror_3.png
Engine_Bay mesh_standard Engine_Bay.png Engine_Bay_S.png
Engine_454 mesh_standard Engine_454.png Engine_454_S.png
Grille_WT mesh_standard Grille_WT.png Grille_WT_S.png
K3500_Exhaust mesh_standard Exhaust-Tex.png Exhaust_S.png
Kodiak_Interior mesh_standard Kodiak_Interior.png
Kodiak_Windows mesh_transparent Kodiak_Windows.png Kodiak_Windows_s.png
Kodiak_Mirrors mesh_standard Mirrors-Tex.png Mirrors-Tex.png
TOYOOC mesh_standard Toyo-OC.png
K3500_Wheel mesh_standard K3500_Wheel.png K3500_Wheel_S.png
BFGA mesh_standard BFGA.png Black.png
DWindow mesh_standard Dwindow.png Dwindow_S.png
5SpokeRim mesh_standard 5SpokeRim.dds 5SpokeRim.dds
MudTerrains mesh_standard MudTerrain.dds MudTerrain_s.dds
Hub mesh_standard Hubed.dds -
For more info on managedmaterials, see: Managedmaterials
Meshwheels¶
Before we continue, a few notes:
-
Some wheels may include a tire with the wheel mesh, in this case you'll have to set the tire material to
tracks/trans. The examples below already have it set. -
Some wheels may have the tire as a separate mesh, in this case see: Flexbody wheels
-
If the wheel is inside out ingame, swap the
landrvalues before the mesh name. The second example below had to be swapped.
With that said, scroll down until you find the meshwheels section. You will see the following:
meshwheels
;tire_radius, rim_radius, width, numrays, node1, node2, snode, braked, propulsed, arm, mass, spring, damping, side, meshname material
0.43, 0.2785, 0.5, 12, 84, 86, 9999, 1, 1, 6, 160.0, 190000.0, 1200.0, r, ToyoOC_Wheel.mesh tracks/trans
0.43, 0.2785, 0.5, 12, 85, 87, 9999, 1, 1, 6, 160.0, 190000.0, 1200.0, l, ToyoOC_Wheel.mesh tracks/trans
0.43, 0.2785, 0.5, 12, 95, 96, 9999, 1, 1, 6, 160.0, 190000.0, 1200.0, r, ToyoOC_Wheel.mesh tracks/trans
0.43, 0.2785, 0.5, 12, 103, 105, 9999, 1, 1, 6, 160.0, 190000.0, 1200.0, l, ToyoOC_Wheel.mesh tracks/trans
Replace ToyoOC_Wheel.mesh with your wheel mesh, in this case 5SpokeRim.mesh:
meshwheels
;tire_radius, rim_radius, width, numrays, node1, node2, snode, braked, propulsed, arm, mass, spring, damping, side, meshname material
0.43, 0.2785, 0.5, 12, 84, 86, 9999, 1, 1, 6, 160.0, 190000.0, 1200.0, l, 5SpokeRim.mesh tracks/trans
0.43, 0.2785, 0.5, 12, 85, 87, 9999, 1, 1, 6, 160.0, 190000.0, 1200.0, r, 5SpokeRim.mesh tracks/trans
0.43, 0.2785, 0.5, 12, 95, 96, 9999, 1, 1, 6, 160.0, 190000.0, 1200.0, l, 5SpokeRim.mesh tracks/trans
0.43, 0.2785, 0.5, 12, 103, 105, 9999, 1, 1, 6, 160.0, 190000.0, 1200.0, r, 5SpokeRim.mesh tracks/trans
For more info on meshwheels, see: Meshwheels
You can now save & close the truck file.
Packaging¶
All that's left to do is to move the truck file, textures, and mesh back into the vehicle zip.
If the part includes multiple textures, you can only copy the files required by the managedmaterials section.
In-game¶
Now it's time to test your newly installed wheel in-game. If you followed this tutorial exactly, you should now have new wheels on your K3500!

Troubleshooting¶
Part doesn't appear ingame¶
If the part doesn't appear ingame, make sure you saved and copied the correct files into the zip and did all .truck file edits correctly.
Some parts may require you to adjust the prop/flexbody placement. Press E twice to make sure it's not under the map.
White/pink textures¶
If the part appears as white or pink ingame, you set the wrong managedmaterials lines or didn't copy the .material file.
If you need help finding the material name, see the second note in Managedmaterials
Conclusion¶
You should now know the basics of installing addon parts in Rigs of Rods. I hope this answers most questions people have. Please contact the staff if you'd like any more examples added.