Making custom HUD¶
Fundamental Concepts¶
The GUI is described in a Layout file (*.layout). It is an XML file format.
The Layout Files should be edited by the provided GUI Editor
The GUI is linked with RoR over "User Data" Strings. These are Strings that can be set-up in the LayoutEditors Widget Properties. A link is a connection between the GUI Elements and RoR game values.
The controls are separated via Layers, so they can overlap each other in a defined way: 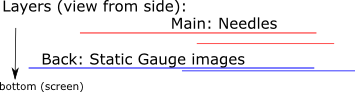
Needles should go on top (Main Layer), static background images to the bottom (Back Layer)
Required Software¶
(old version: GUI Editor 2)
NOTE: some animations will not work exactly like in RoR yet. We are working on fixing this.
Workflow¶
- Create graphics of gauges and needles
- Start GUIEditor and create the controls using your graphics
- Save the .layout and image files in your truck zip and use
guisettingsto integrate it with your vehicle. - Test in RoR and fix in GUIEditor
Available animations¶
rotate¶
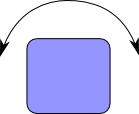
Rotates a single image around its center
- Input type: float (real number)
- FPS impact: light
- Internals: based on MyGUI control 'RotatingSkin'
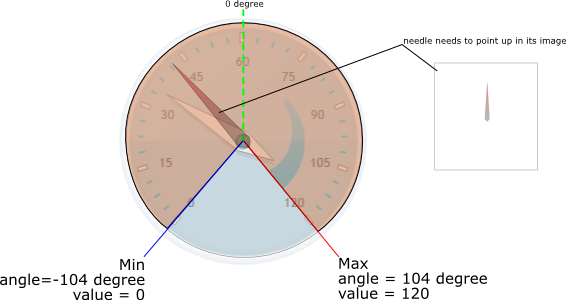
Arguments:
- min - the minimum rotation angle
- max - the maximum rotation angle
- vmin - the value at the minimum angle
- vmax - the value at the maximum angle
Example for a simple speedo gauge:
anim=rotate
min=-104
max=110
vmin=0
vmax=120
link=speedo_kph
lamp¶
Switches between two images

- Input type: boolean (true/false)
- FPS impact: light
- Internals: based on MyGUI control 'ImageBox'
Arguments:
- texture - the basename of the texture to use
The resulting images are called [texture]-on.png and [texture]-off.png
Example for a simple clutch lamp (images are clutch-on.png and clutch-off.png):
anim=lamp
texture=clutch
link=clutchLamp
Lamps can have conditions on when they switch states. Currently there is only support for < and > comparisons. For example this lamp will be "on" for speeds over 50kph:
anim=lamp
texture=clutch
link=speedo_kph>50
series¶
Switches between N images

- Input type: integer (whole number)
- FPS impact: light
- Internals: based on MyGUI control 'ImageBox'
Arguments:
- texture - the basename of the texture to use
The resulting images are called <texture>-<number>.png
Example for a simple secured lamp (images are secured-0.png, secured-1.png and secured-2.png):
anim=series
texture=secured
link=ties_mode
scale¶
Scales one image
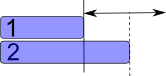
- Input type: float (real number)
- FPS impact: heavier
- Internals: based on MyGUI control 'ImageBox'
Arguments:
- min - the minimum size to add
- max - the maximum size to add
- vmin - the value at the minimum size
- vmax - the value at the maximum size
- direction - what side to scale up. possible values: up, down, left, right
Example for a simple speedo bar (which is 200 pixels width):
anim=scale
min=-200
max=0
vmin=0
vmax=120
direction=right
link=speedo_kph
translate¶
Moves around one image
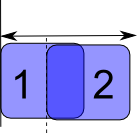
- Input type: float (real number)
- FPS impact: heavier
- Internals: based on MyGUI control 'ImageBox'
Arguments:
- min - the minimum size to translate
- max - the maximum size to translate
- vmin - the value at the minimum translation
- vmax - the value at the maximum translation
- direction - what side to move to. possible values: up, down, left, right
Example for a simple speedo bar:
anim=translate
min=0
max=200
vmin=0
vmax=120
direction=right
link=speedo_kph
textstring / textformat¶
Displays text

- Input type: text (max 250 characters)
- FPS impact: light
- Internals: based on MyGUI control 'TextBox'
Arguments:
- format - (optional) the display format that should be used, see here for more info.
Example for a simple speedo display:
anim= textstring or textformat
format=%04.0f km/h
link=speedo_kph
Input sources¶
Method | Description | Type / Values / Ranges | Active when |
|---|---|---|---|
rpm | Engine RPM | Float: 0 - max truck RPM | Engine exists |
speedo_kph | Wheel Speed in kilometer per hour | Float: unlimited, minus if driving backwards | Always |
speedo_mph | Wheel Speed in miles per hour | Float: unlimited, minus if driving backwards | Always |
engine_turbo | Engines Turbo PSI value | Float: unlimited | Engine exists |
engine_ignition | true if engine has contact, false if not | Boolean: true or false | Engine exists |
engine_battery | true if engine has contact and is nor running, false if not | Boolean: true or false | Engine exists |
engine_clutch_warning | true if engine torque is greater than the clutch force, false if not | Boolean: true or false | Engine exists |
engine_gear | Number of available gears, does not change | Integer: -1 for first reverse gear, 0 for neutral, 1 for first gear, etc | Engine exists |
engine_num_gear | Gear number, negative for reverse | Integer: i.e. 6 for six usable gears | Engine exists |
engine_gear_string | String that shows the gears in relation to the number of gears | Character: " | Engine exists |
engine_auto_gear | Automatic gear (R/N/D/½) | Integer: same as gear but for automatic | Engine exists |
engine_clutch | Current clutch value | Float: 0 (not pressed) to 1 (fully pressed down) | Engine exists |
brake | Current brake value | Float: 0 (not pressed) to 1 (fully pressed down) | Always |
accelerator | Current accelerator value | Float: 0 (not pressed) to 1 (fully pressed down) | Engine exists |
roll | Current cabin roll - values represents angle in degree | Float: unlimited | Always |
roll_corr | Current cabin roll targeted by active shocks - values represents angle in degree | Float: unlimited | Always |
roll_corr_active | true when the active shocks are working | Boolean: true/false | Always |
pitch | Current cabin pitch - values represents angle in degree | Float: unlimited | Always |
parkingbrake | true if parking brake is on | Boolean: true/false | Always |
locked | true if any hooks are locked to something | Boolean: true/false | Always |
low_pressure | true if hydraulics cannot work as the RPM is too low | Boolean: true/false | Always |
lights | true if headlights are on | Boolean: true/false | Always |
tractioncontrol_mode | TractionControl (TC) mode | Integer: 0-3: 0 = not present, 1 = off, 2 = on, 3 = active | Always |
antilockbrake_mode | Anti Lock Brake (ALB) | Integer: 0-3: 0 = not present, 1 = off, 2 = on, 3 = active | Always |
ties_mode | Ties locking state | Integer: 0-2: 0 = not tied, 1 = prelock (currently tightening), 2 = tied (locked) | Always |
screw_throttle_X | Boat Screw Throttle. X from 0 to 5 (DD_MAX_SCREWPROP) | Float: unlimited | Screwprop exists |
screw_steer_X | Boat Screw Steering direction. X from 0 to 5 (DD_MAX_SCREWPROP) | Float: unlimited, -1 = left, +1 = right? | Screwprop exists |
water_depth | Depth of water below lowest node | Float: unlimited | Screwprop exists |
water_speed | Speed on water in knots (1 Nautical Mile/Hour) | Float: unlimited | Screwprop exists |
aeroengine_throttle_X | Airplane Engine Throttle. X from 0 to 5 (DD_MAX_AEROENGINE) | Float: 0-1 | Aeroengine exists |
aeroengine_failed_X | Airplane Engine Failure. X from 0 to 5 (DD_MAX_AEROENGINE) | Boolean: true if failed | Aeroengine exists |
aeroengine_rpm_X | Airplane Engine RPM. X from 0 to 5 (DD_MAX_AEROENGINE) | Float: 0 to aeroengine max RPM | Aeroengine exists |
airspeed | Speed above ground in knots/hour | Float: unlimited | Aeroengine or wing exists |
wing_aoa_X | Wings Angle of Attack. X from 0 to 5 (DD_MAX_WING) | Float: unlimited | Wing exists |
altitude | Altitude above ground | Float: unlimited | Aeroengine or wing exists |
altitude_string | Altitude above ground - string | Characters: three character altitude display: "000" | Aeroengine or wing exists |
signal_turnleft | Left turn signal is lit. | Boolean | |
signal_turnright | Right turn signal is lit. | Boolean | |
signal_warning | Warning signal is lit. | Boolean |
Quickstart¶
Perhaps the easiest thing to add is a text readout, here we will add a simple readout that shows the speed of a vehicle in MPH.
1. Load up the layout editor and add a TextBox.
You can do this by opening the Widgets tab, and under default you will find TextBox. Drag a TextBox out on the canvas as shown:
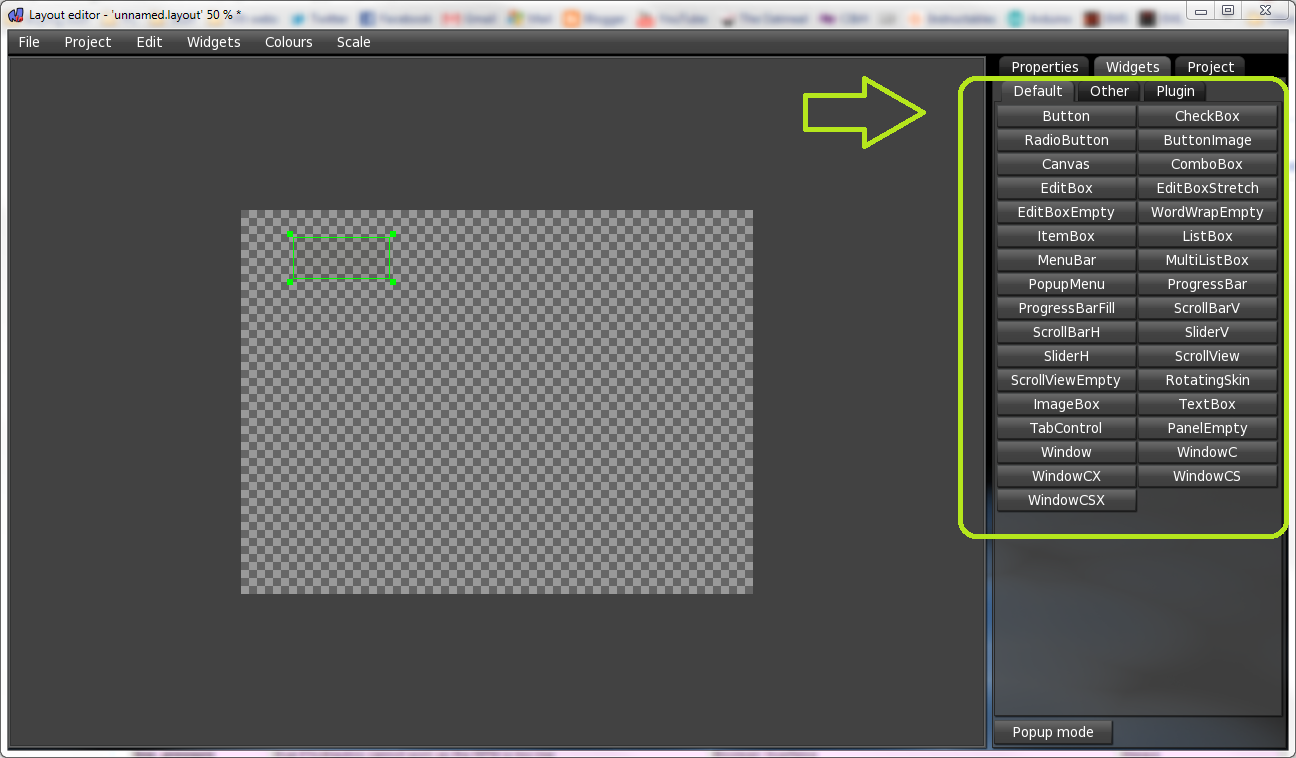
2. Change the properties of the TextBox.
Do this in the Properties tab as shown. Align should be to a corner of the screen (Left Top here) and Layer should be "Main". Also add the user data properties:
anim=text
link=speedo_mph
put the keyword (e.g. "anim") into the box above "Key" and put the value (e.g. "text") above the box marked "Value." Then click on "Add" and repeat this step for all the user data properties. In the end you should have these properties for the TextBox:
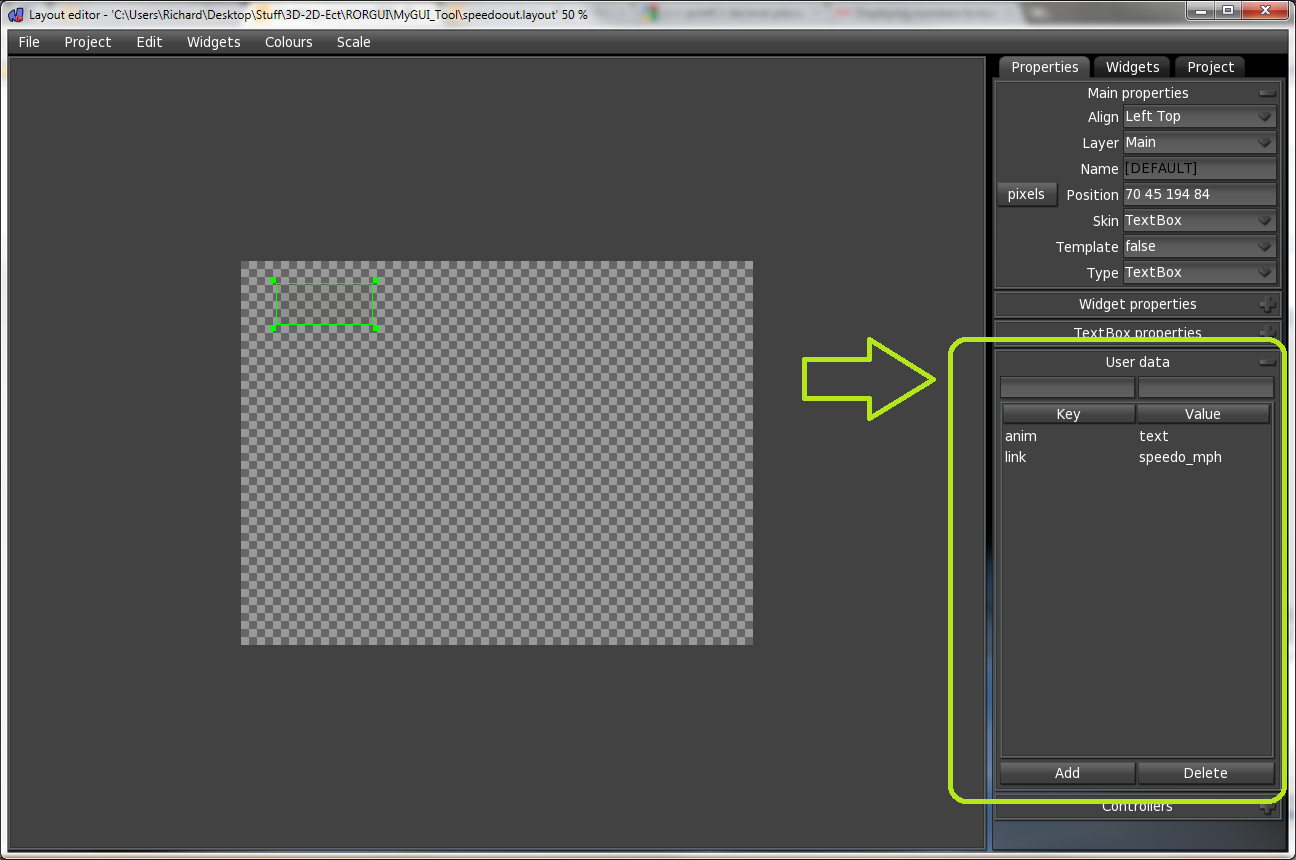
3: Save the layout as "namehere.layout" and put the layout with the vehicle's .truck file.
In the .truck file add the following lines:
guisettings
dashboard namehere.layout
4: Test your readout!
Extra: Add these user values to format the display like this: "xxxx.xx MPH"
format=%.2f MPH
Now you have the basics of the layouteditor, move on to more advanced readouts. Let's now create a simple speedo gauge:
IMPORTANT: Put your graphics into the YourMedia sub folder, so the editor can use it.
- Open the layout editor.
- Add an ImageBox in the same way that you added a TextBox in the first part of this quickstart.
- Go into the ImageBox's properties and put the gauge texture into the ImageTexture field.
- Add a RotatingSkin widget add your needle texture to it in the same way as you did previously.
- Add these values to the RotatingSkin as User data:
anim=rotate min=-104 max=110 vmin=0 vmax=120 link=speedo_kph - Save your .layout file, and move it and the images to your truck folder, and add the truck<-->.layout linkage as you did earlier in the quickstart.
- Test out your gauge, and make modifications as necessary.